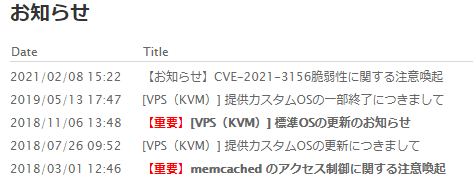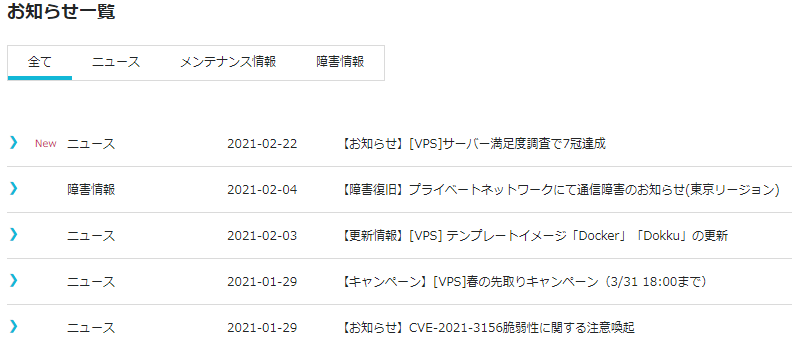2014年10月から長らく利用してきたお名前.comのVPSサービスですが、いろいろ苦しくなってきたので新しい環境への移行を決意しました。以降、以降に至った経緯などを簡単にまとめておきます。
移行を決意した主な理由
新環境への移行を決意した理由はいくつかありますが、主な要因をまとめてみました。ちなみに、管理人が現在契約しているの (=本稿作成時点での本サイトの動作環境) は、”お名前.com VPS (KVM) 2GBプラン” になります。
ベースイメージがあまりに古くなりすぎた
管理人が2021年2月現在で利用しているOSのベースイメージは、CentOS 6.1です。CentOS 6.1は2011年にリリースされたOSで、その当時としてはスタンダードな選択だったと思いますが、2020年11月でサポートが停止してしまいました。このままで継続利用するのはリスクしかありません。継続利用するならCentOS 7.xにアップグレードが必須ですが、使い続けている間でかなり手を加えていることもあり、単純にディストリビューションの更新では対応できず、そのままCentOS 7.xへ移行するのはかなり難しいということがわかりました。
さらに、直近の最新版であったCentOS 8.xのサポート期限を2021年末に変更することが突然発表され、CentOS界隈は現在大変なことになっています。CentOS Streamという後継が一応用意されるようですが、先行きが不安であることには違いありません。
また、この数年で、Redhatに源流を持つCentOSから、Debianに源流を持つUbuntuへの移行が大きく進みました。管理人も現時点で手になじむのはUbuntuなのでこの際そちらに移行したいのですが、お名前.com VPSのベースイメージにはUbuntu 16.04 (多分LTS)しかないということがわかりました (もちろん自分でISOからインストールすることは可能ですが)。LTSとはいえ16.04は2021年4月に通常サポートが、延長サポートも2024年4月に終了してしまうので、正直今から利用するOSではありません。
お名前.com VPSが古くなってしまった
Ubuntuのイメージが16.04までしか用意されていないことからも、管理人から見てお名前.com VPSをこれからも維持してゆこうという意欲が薄いように見えます。Ubuntu 16.04は2021年4月でサポートが終了することが発表されており、仮に移行してもすぐに次の移行先を探さなければなりません。2021年2月時点でUbuntuに移行するならば20系のLTSに移行したいところです。3年以上前の時点で、同じ印象を抱いていた人もいたようです。
また、これはあくまで推測ですが、管理人はお名前.com VPSを支えている機器が老朽化している可能性が高いと思っています。SI関係者ならわかると思いますが、稼働中のサービスの基盤を更改するのは大変な手間と費用が発生します。おそらくどこかのタイミングでVPSサービスに対する投資効率を検討した結果として、お名前.com VPSの設備を更新しながら維持してゆくのではなく、実質的に上位互換となるConohaという新サービスを別ブランドとして立ち上げ、お名前.com VPSは緩やかに収束させるという判断が下された可能性さえあると思っています。
上はお名前.com VPSとConohaのそれぞれの最新のお知らせ5件分 (2021年2月22日時点) ですが、5件前が2018/3/1と前者と、2021/1/29の後者のどちらに力を入れているかは明白でしょう。
それでもお名前.comにとどまるのは
Conohaの登場は2013年で、お名前.comの外に目を向ければもっと様々なサービスが存在します。それでも管理人がお名前.comが提供するサービスの中から選択したのは、株主優待制度の恩恵で実質的に安価にVPSを利用できるからです。
管理人はGMOインターネットの株を保有しており、その優待の中でグループの各種サービス利用料5,000円分が半年毎に提供されます。現在契約しているお名前.com VPSは6か月のまとめ払いで7,185円と、わずかな持ち出しでVPSを維持できていましたし、Conohaの1GBプランであれば、持ち出しは限りなく0に近くなるはずです。本ドメインもお名前.comで取得したものなのでそちらで利用するという選択肢もありますが、こちらは年間で3,333円なので、使い切れないのです。
ちなみにかつてはこの5,000円分の権利をGMOおとくBBのISP料金にも充当にも利用できました。管理人がそもそもGMOインターネットの株を所有しようと思い立ったきっかけはそちらだったのですが、こちらは残念ながら2014年に廃止になっています。
移行先としてConohaを選択した理由
お名前.comは他にもクラウドVPSというサービスを展開していますが、こちらを選択しなかった理由は単純明快で、株主優待の適用対象ではなかったという一点のみです。残念ながら、GMOインターネットの株主優待対象サービス一覧の中にクラウドVPSは含まれていません。ちなみに Z.com WebホスティングにはrootがもらえるVPSはメニューになく、Z.comクラウドは企業向けでちょっと方向性が違うサービスでした。
実はGMOグループのGMOグローバルサインの株主優待ではVPSクラウドが対象になっていたりしますが、この恩恵を受けるために株を購入したとしても、適用開始まで半年以上待つ必要があるため今回は考えませんでした。もちろんある程度はググって、Conoha VPSの評判が悪くないことも確認はしております。
さっそくConohaを契約する
Conohaの契約については特に難しいことはありません。Conohaの利用に際して、お名前.comとは別のIDを登録する必要があるのでそれを登録し、本人確認と支払方法の登録だけ行えば、すぐにVPSの管理画面までたどり着くことができます。
なお、ConohaでGMOインターネットの株主優待を利用する場合、Conohaチャージとして5,000円が充当されるようなので、支払方法はConohaチャージにしておいた方がいいでしょう。株主優待が充当されるまでは、最初にチャージした金額で乗り切る必要があるので、初回チャージ時に最低でも契約プランの1か月分は入れておきましょう。なお、株主優待は試用期間中は適用できないとのことなので、無料試用期間がある場合は終了してから適用申請をおこないましょう。
Conoha WING vs. Conoha VPS
ConohaにはWINGというレンタルサーバもあります。今回構築するサイトはWordpressがメインのサイトなのでWINGの契約することも考えたのですが、いくつかの理由でVPSを選択しました。
一つ目の理由が、長期契約を条件に無料で独自ドメインが利用可能なWINGパックで、JPドメイン (.jp) が利用できなかったためです。本サイトはJPドメインで運用していますが、この維持料 (年間3千円強) が無料になるのであれば大きなメリットです。しかし、JPドメインは無料のリストに入っておらず、この面でのメリットがありませんでした (注 : JPドメインのConohaへの移管は可能で、維持料金は年間2,780円なのでわずかに安くはなる)。
二つ目の理由は、一言でいえばやはりrootが欲しい、ということです。エンジニアの意地というか、レンタルサーバで他人に任せてしまうことに心理的な抵抗がありました。ただ、Conoha WINGはレンタルサーバとしては珍しくSSH接続が可能で、rootはなくともシェルは使える点にかなり魅力を感じたのは事実です。
三つ目の理由が、レンタルサーバの割にはWINGは意外とコスト高という点です。VPSに近いリザーブドプランのメモリ1GBで月額1,500円ですが、VPSだと同じスペックで月額880円です (いずれも長期割引なしの価格)。両者の最大の違いはストレージ容量でWINGは250GB、VPSは100GBとなっていますが、現在の当サイトのコンテンツ量は1GB強しかないので、WINGを選ぶと不要な過剰スペックにお金を払うことになってしまうためです。
KUSANAGIを使うかどうか
Conoha VPSのセールスポイントの一つに、KUSANAGI = 高度にカスタマイズされたWordpressを利用可能という点があります。結論から書くと管理人は利用しないという選択をしました。白状すると勘違いしていたのですが、KUSANAGIによるWordpress環境は、専用のCentOS 7.8ベースのイメージで提供されています (最初はUbuntuでも利用できると思っていた)。事実上突然サポートが打ち切られたCentOS 8.xとは異なり、CentOS 7.8は2024年6月まではサポートされますが、延長サポートを含めると2030年4月までサポートがあるUbuntu 20.04 LTSとの違いはとても大きいです。
KUSANAGIは確かに高速かもしれませんが、それだけのために今からCentOS 7.8の利用を開始しようとは正直思えませんでした。それほど重たいサイトを運用しているわけでもありませんし。前述の通り世の中はUbuntuが主流になりつつありますし、まぁ自力でUbuntu上にWordpressを立てるのもいい経験だろうと思っています。
管理人が選んだ初期設定とオプション
VPSのイメージの構築については省略しますが、これまでのUbuntu推しの通り、管理人はUbuntu 20.04を選択しました。以下が管理人が本サイトの移行先として構築したVPSのオプションです。なお、契約プランはもっともコストパフォーマンスが高いメモリ1GBプランを選択しました。VPS (KVM) の半分ですが、足回りはSSDになっているため、総合的な高速化に期待したいところです。
VPS作成時に公開鍵ペアを作成しておく
VPSを作成するときに、コンソールで公開鍵ペアを作成することができます。まずはここで鍵ペアを作成しておきましょう。コンソールにはユーザを作成する機能はないので、ここで生成されるのはrootの鍵ペアです。
一般ユーザを作成する
Ubuntuのいいところの一つに、rootアカウントはデフォルトでは外部からログインできず、一般ユーザが管理者操作を行うときは原則suを使うという設計思想にありますが、Conohaではなぜかrootのパスワードを登録し、rootで外部からログインするようになっています。最初は仕方ないのでrootでログインするしかありませんが、すぐに一般ユーザを作成してsudoができる権限を付与しましょう。
ついでにここでSSH接続に利用する公開鍵ペアも生成しておきます。 “ssh-keygen -t rsa -b 4096 -m PEM” を実行すると、/home/(user_name)/.ssh以下に秘密鍵と公開鍵が生成されます。接続する側に必要なのは秘密鍵 = id_rsaです。SCPで持ってきてもいいのですが、ただのテキストファイルなので cat で画面に出して、内容をコピーしてローカルでメモ帳あたりにペースト→保存がお手軽です。最後に改行がないとエラーになるらしいので、意識的に改行を入れ、文字コードはLFで保存します。また、サーバ上の“id_rsa.pub”は”authorized_keys”にリネームしておきます。これをしないと永久にログインに失敗します。
作成した一般ユーザでリモートからSSHの公開鍵認証でログインできたら、次に進みます。
SSHのパスワード認証 & rootのリモートログインを無効にする
公開鍵認証でログインできるようになったので、パスワード認証を無効にします。今となっては確認できませんが、rootのSSHの鍵ペアをコンソールで発行した時点で、パスワード認証は無効に設定されるようになっているようです。/etc/ssh/sshd_configでPasswordAuthenticationとChallengeResponseAuthenticationがnoに設定されていることを確認してください。
逆に、通常は無効になっているrootのリモートログインが有効になっているはずです。公開鍵認証にしたのでおそらく問題はありませんが、念のためPermitRootLoginをnoに設定しておきましょう。これらの設定ができたら、sudo service sshd restartでサービスを再起動します。
ここまでの一連の作業が終わったら、念のため/var/log/syslogを眺めてみて、外部から不正なSSHログインが成功していないかどうかを確認しておいてください。ちなみに管理人のVPSでは、インスタンスの起動後、約10時間後に複数の外部からのSSHのブルートフォース攻撃が始まっていました。運が悪ければもっと早く始まるかもしれないので、SSHのガードは最優先で固めるようにしてください (rootログインがデフォルトで可能なので)。
必要なサービスだけ接続を許可する
設定を見る限り、ConohaのVPSは初期状態ではファイアウォールが無効になっており、任意のポートへの接続を許可する設定になっているようです。もちろん、任意のポートで待ち受けているサービスがいなければ原則として何も起きませんが、逆に言えば意図せず接続を許してしまう可能性もあります。このため、不必要はポートは閉じておきましょう。
Ubuntu自身のファイアウォールを利用する場合はufwで行いますが、ConohaはおそらくVPSの外側にファイアウォールが置かれていて、そこで止めてくれるようです。GUIからはかなりざっくりとした設定しかできませんが、それでもやっておきましょう。管理人の設定は以下の通りです。

いろいろと不要なポートは混じっていますが、これでもフルオープンよりははるかにましでしょう。特にWordpressを導入するということはデータベースを導入することを意味し、データベースは注意深く設定しないと外部から接続できてしまうため、ここでMySQLとPostgreSQLの接続を無効にしておくことには大きな意味があると思います。
最新版にアップデートする
念のためsudo apt-get install → sudo apt-get upgradeを実行して、パッケージを最新にしておきましょう。おそらくカーネルが更新されると思うので、更新完了後にsudo rebootで再起動をします。
次の記事で、お名前.comのVPS (KVM) に構築されているWordpressの移行に進みます。