Oneplus 11のColorOS 13にあらかじめ導入されているアプリの概要を把握し、自分で不要と判断したものを削除したら、いよいよGMS (= Google Mobile Service、Google PlayやChrome、YouTubeやGmailといった、日本で販売されている “普通の” スマホに導入されているアプリ群) の導入に進むことになります。
GMSの手動導入は、中華スマホを日本国内で活用するには必須のステップである一方で、意外にも丁寧に解説されていないように見受けられたので、ここでは初心者向けでもわかるように、同じく初心者 (グローバル版 = OxygenOSしか使ったことがない) の管理者が実際に辿ったステップを、極力わかりやすく解説してみたいと思います。
前置き
本稿では、管理人が手にしたColorOS 13搭載のOneplus 11にGMSを導入する手順を紹介します。スマホメーカーや搭載OS、居住地などによって求められる作業は千差万別であることが十分承知していますが、その全てを検証することは不可能ですので、Oneplus 11を手にした人が再現可能な粒度で手順を紹介してゆきたいと思います。
ちなみに、数ある中華スマホの中でも、Oneplus 11 = ColorOS 13へのGMS導入難易度はVery Easyだと思います。たとえば、HuaweiのHermony OSへのGMS導入は超面倒なようですし、XiaomiのMIUIは日本語化が大変そうです (ColorOSは初期導入時に日本語を選択すればほぼ完璧に日本語化される)。Vivoは相対的には簡単なようですが、それでも初心者には難しそうです。
日本国内でOneplus 11をお手軽に使いたければ、2023/2/7に発表されるグローバル版のOneplus 11を購入するのが一番確実です。中華版をあえて購入するのは、一日も早く新製品を楽しみたいというガジェット好きの人、一円でも安く利用したいというコスパ重視の人、あるいはGMSの導入を含めた面倒・手間を楽しめる人だと思います。これらに該当しないのであれば、自分でGMSを導入する (という前提で中華版Oneplus 11を買う) のではなく、グローバル版の登場を待ってそちらを購入することをお勧めします。
ColorOSとGMSの親和性は高い
Oneplus 11に搭載されているColorOS 13には、他の中華スマホがそうであるように、GMSは導入されていません。GMSは基本中国では利用できない / しないため、それらに関わる機能が皆無であっても不思議ではないのですが、ColorOSには後付けでのGMSを容易にするために (少なくとも困難にしないよう) 配慮したとしか思えない仕様がいくつかあります。
1. Google開発者サービスが最初から導入されている
”フォンマネージャ” – “アプリ管理” – “My apps” でアプリの一覧を表示すると、無効にはなっているものの、”Google Play 開発者サービス” が導入済であることがわかります (左の画像)。これはGMSの中核をなすアプリですが、中華スマホだと導入されていない場合もあります。また、右上にある3つの点をタップして “システムアプリを表示” とすると、さらにGoogle Play Service Updaterというシステムアプリも導入済みであることがわかります (右の画像)。
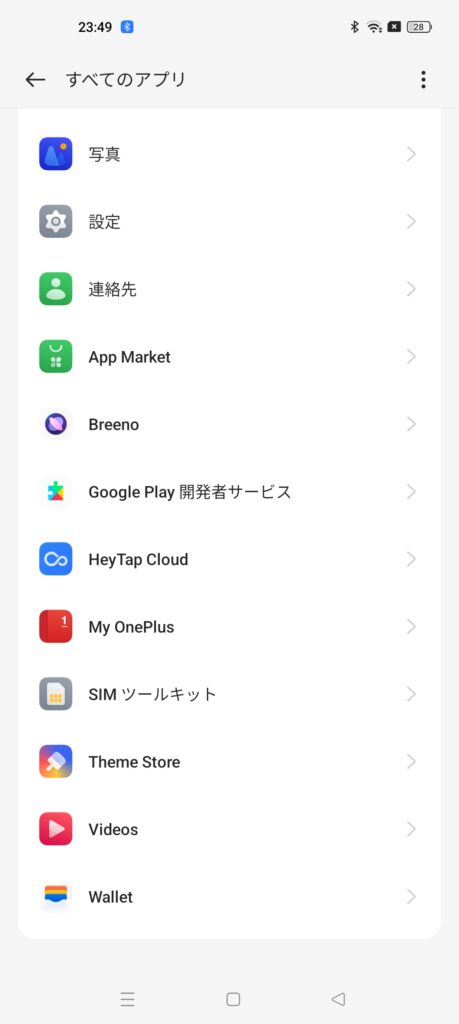
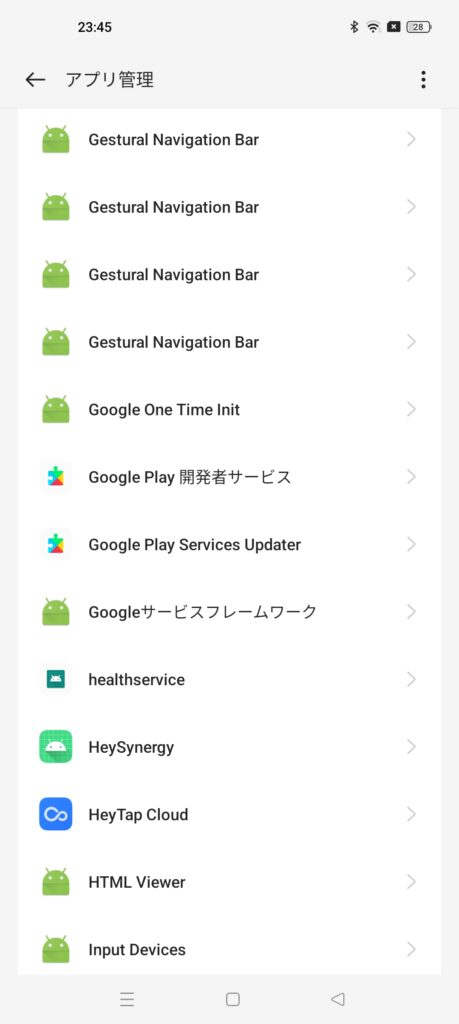
上記のアプリがOSとして利用可能かどうか、可能であっても導入済みかどうかでGMSの利用難易度は大きく変わりますが、ColorOS 13ではそこを懸念する必要がないのです。
2. GMSメニューが設定アプリの中にある
設定アプリをよく見てみると、”その他の設定” の一番下に “Google設定” というメニューがあります (左の画像)。このメニューに入るとGoogleモバイルサービス、つまりGMSそのものの設定があるのです。デフォルトでは無効化された状態ですが (右の画像)、スイッチをタップするだけで簡単に有効化することができます。ちなみにここを有効化すると、上の画像で無効化されていたGoogle Play開発者サービスが有効化されます。
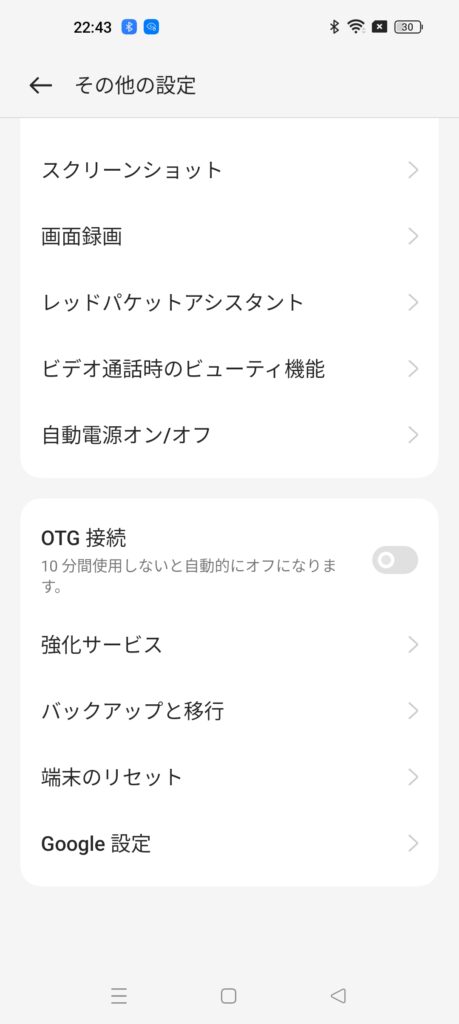
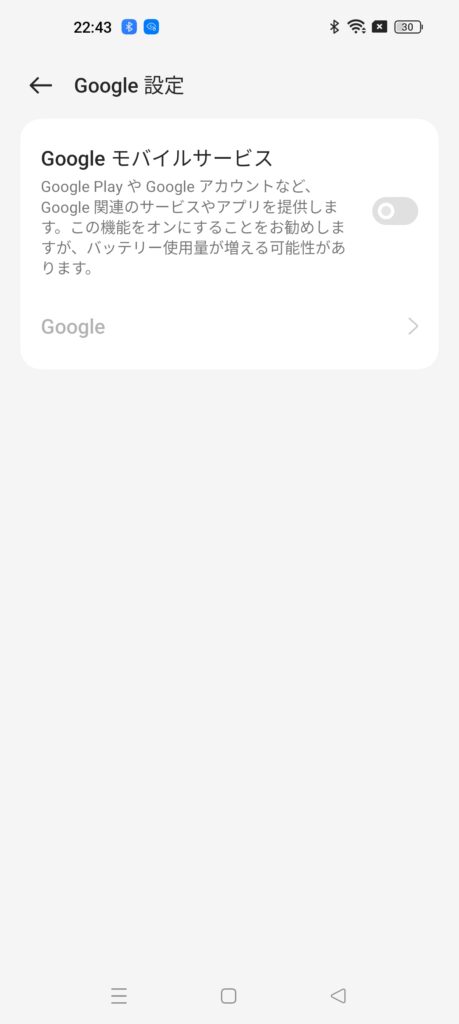
有効化すると、グレーアウトされている “Google” の部分がタップできるようになります。”Google” に入ると、以下のような特徴的な背景色を持った画面が現れます (左の画像)。ちなみに右側はOxygenOSのOneplus 7Tの設定アプリの “Google” の画面ですが、ほぼ同一内容であることがわかると思います。
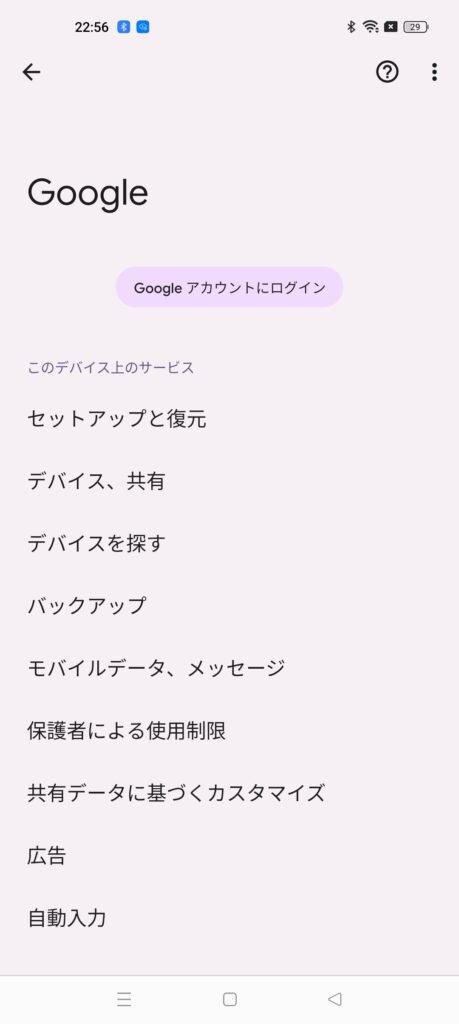
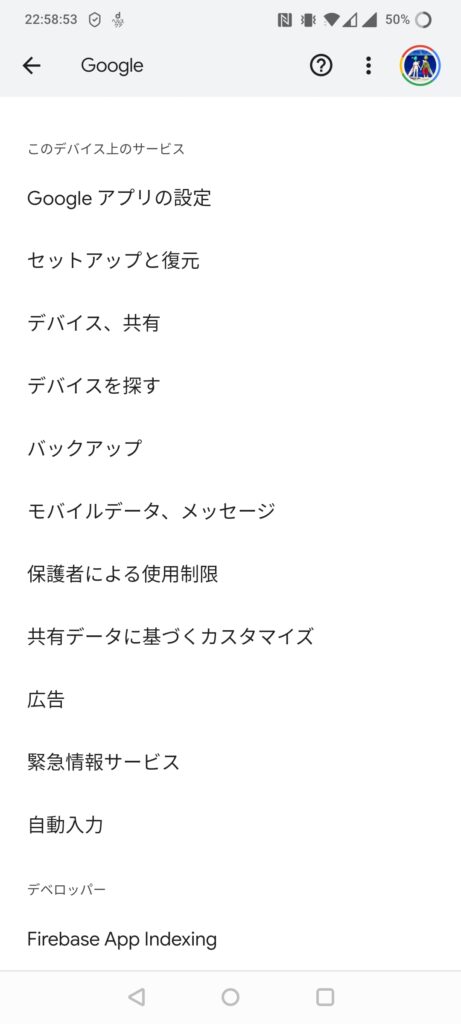
ちなみに、この状態でもこのメニューの一部を利用することはできますが、たとえば “保護者による使用制限” の利用には “Googleファミリーリンク” というアプリが必要で、本来なら先の画面から Google Play に遷移してダウンロード・導入することが可能ですが、現時点ではGoogle Playがないため何も起きません (この時点ではColorOS 13のストアアプリは App Market であり、そこにGoogleファミリーリンクが存在しないため)。
Google Playストアアプリを導入する
Androidを利用したことがある方であれば、Google Playからアプリを導入するということはご存知かと思いますが、Google Play自体はどうやって導入するのでしょうか?結論を先に書くと、Google Playストアをアプリとして導入する “正しい” 手段はない、ということになります。
Google PlayストアもAndroidというOSの上で動作する一つのアプリであることには違いないので、たとえOSに組み込まれていなくても追加導入すること自体は可能です。しかし、Google Playは基本メーカーが組み込んで出荷するため、単体のアプリとして配布されていません。このため、導入済みのスマホから引っこ抜く形でGoogle Playストアアプリを抽出、それを配布しているサイトからダウンロードする必要があります。この行為が白か黒か灰色かは管理人にはわかりませんが、少なくとも真っ白でないことは確実なので、以降の手順は自己責任で実施してください。
どこから入手するか
上記の通り、言ってみればGoogleとは無関係の第三者が勝手に配布を行っている以上、どこから入手しても “それは本当に大丈夫なのか?” という懸念がつきまとうことになります。世間的にはapkmirrorやapkpureが推されることが多いようですが、管理人はあえてfilehippoを推したいと思います。なぜならば、filehippoにはファイルのSHA1が添えられており、そのファイルが “正しい” ファイルかどうかを客観的にチェックすることが可能だからです。
たとえば、本稿執筆時点でfilehippoからダウンロードできた “Google Play 34.1.09-21 0 PR 501915548 for Android” のSHA1は “6ca37897319eadc809e10e9865de807d65d72a2a” となっていましたが、これをVirus Totalで確認すると、このファイルが間違いなく Google 由来の正規のファイルであることが (見る人が見れば) わかります。ちなみに管理人はダウンロードしたファイルのSHA1を自分で確認しました (Macなので “openssl sha1 FILENAME”) が、filehippoに載せられていたSHA1とちゃんと一致していました。
実際にダウンロードする
それでは実際にfilehippoからGoogle Playストアのアプリをダウンロードしてみましょう。ホーム画面中央最下部の土星みたいなアイコン(= Color OSのブラウザ) をタップして起動します。画面上に検索文字を入れる箇所があるので、”filehippo” と入力してから、”検索” をタップします (左の画像)。デフォルトの検索エンジンである百度 (Baidu) で検索が行われるので、検索結果の中から “www.filehippo.com” のリンクを探して (たぶん先頭に出る)、そこをタップします(右側の画像)。
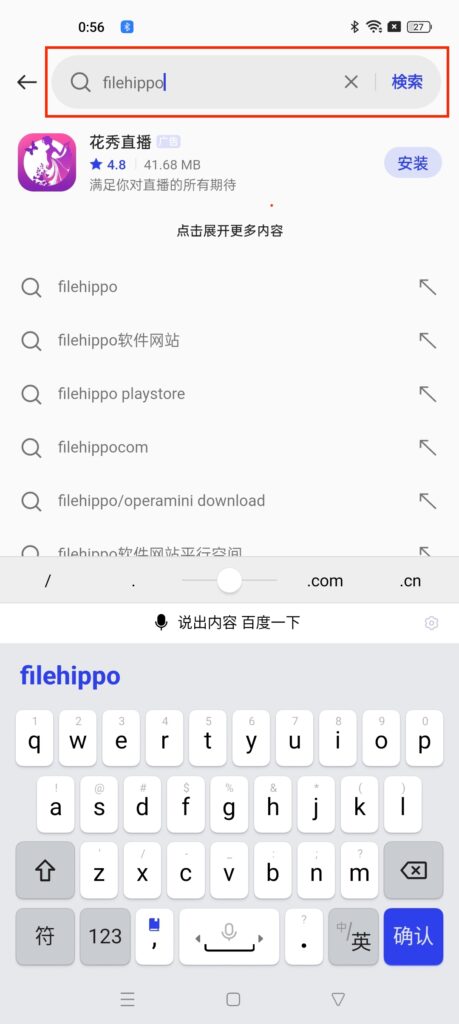
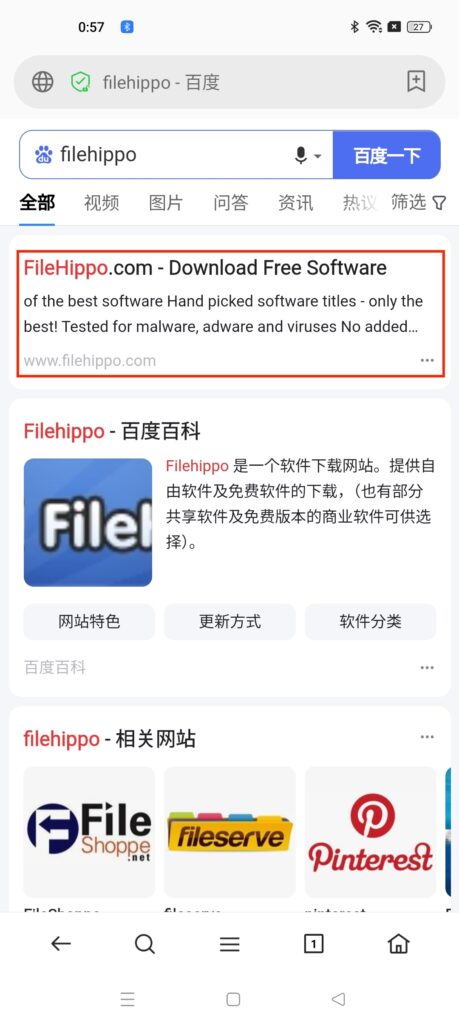
すると、filehippo.comのトップページに移動します (左の画像)。右上の “三” をタップしてジャンルが表示させ、”ANDROID” をタップします。
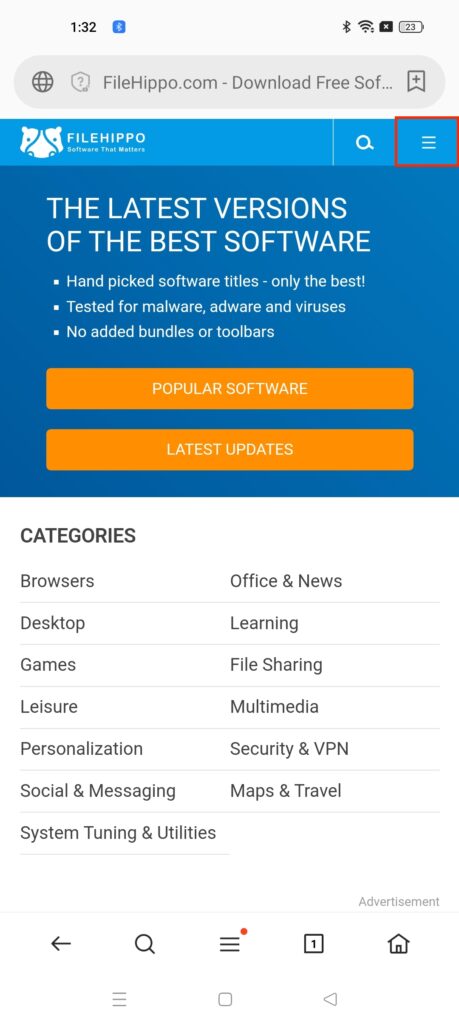
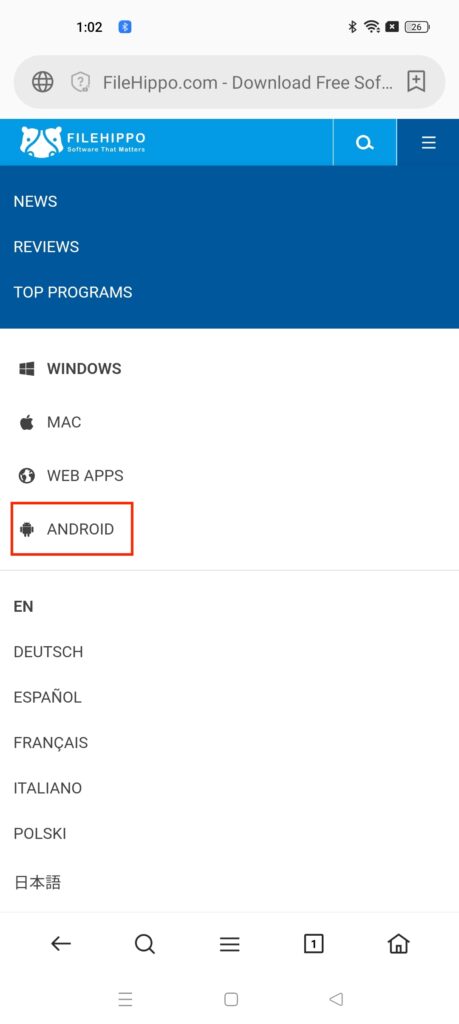
すると、先ほどの画面に戻ります。見た目は何も変わりませんが、Androidが選択された状態になっているので、左下にある “System Tuning & Utilities” をタップします (左の画像)。サブカテゴリを選ぶ画面が出ますが (右の画像)、そのまま下にスクロールしてください。おすすめ?のアプリが広告のすぐ下に列挙されています。
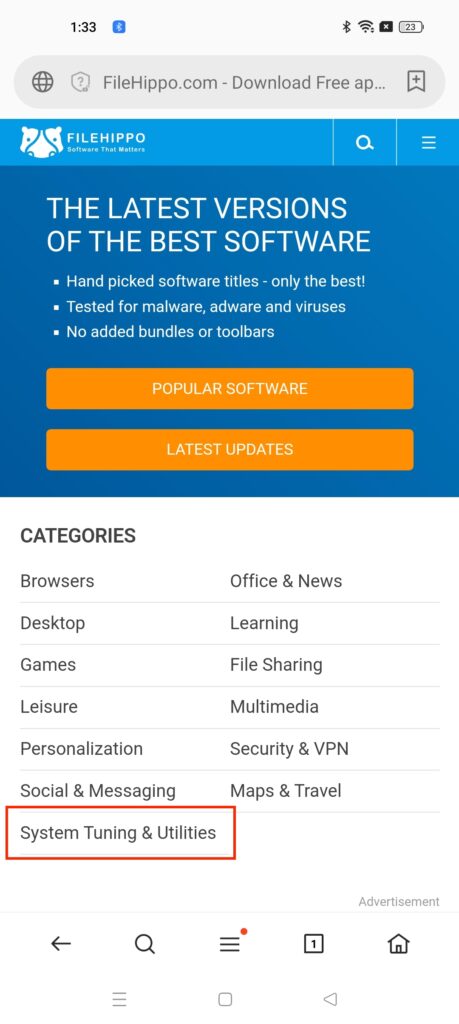
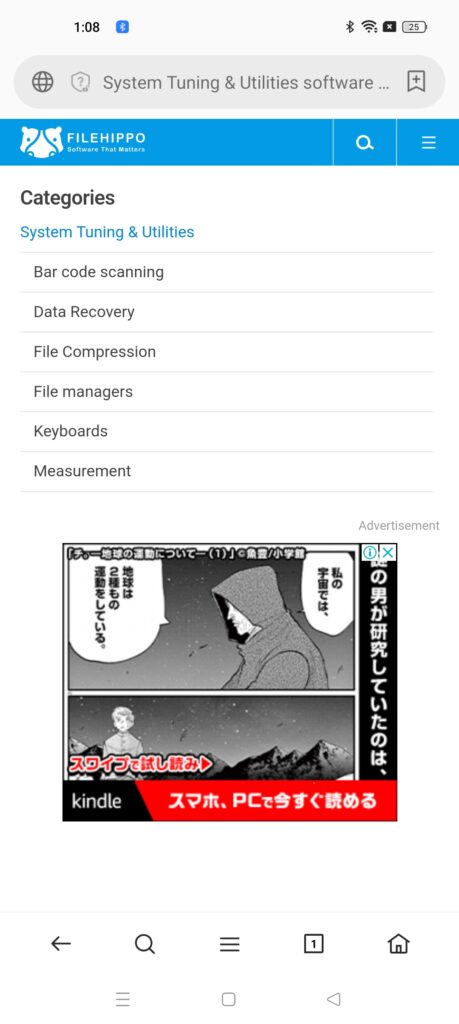
列挙の順番は不明ですが、管理人がアクセスしたときは2ページ目の先頭に “Google Play (Free)” がありましたが (左の画像)、その時々に応じて何番目に現れるかは変わると思いますので、名前で探してください。”Google Play (Free)” をタップすると、”Google Play APK for Android” の画面に移動するので、”Download Latest Version for Android” をタップします (右の画像)。ちなみにAPK = Android application PacKageの略で (強引ですね…)、Windowsでいうアプリケーションのインストーラー相当のファイル形式を指します。
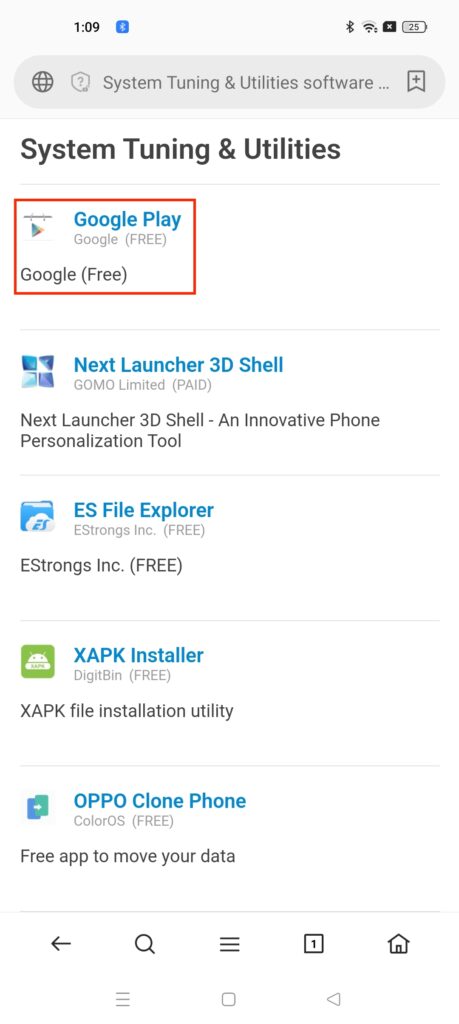
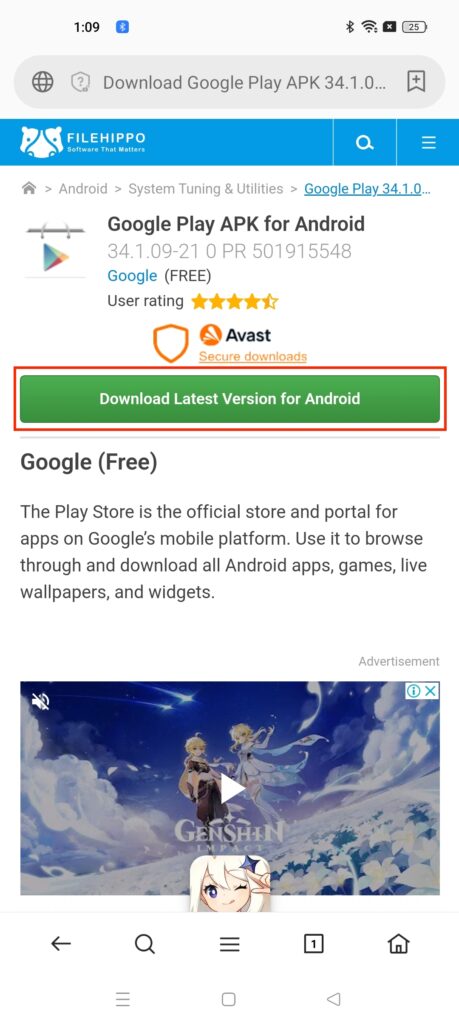
ダウンロードリンクをタップすると、(おそらくはフォンマネージャに組み込まれている機能で) リンク先の検査が行われます。検査が終わると “ダウンロード” がタップできるようになるので (左の画像)、タップをしてダウンロードを開始します。ダウンロードが完了すると、そのファイルのインストールを行っていいかの確認を求められるので、”許可” をタップします (右の画像)。ちなみに、一度導入したGoogle Playストアは通常の手段ではアンインストールできないので、ご注意ください。
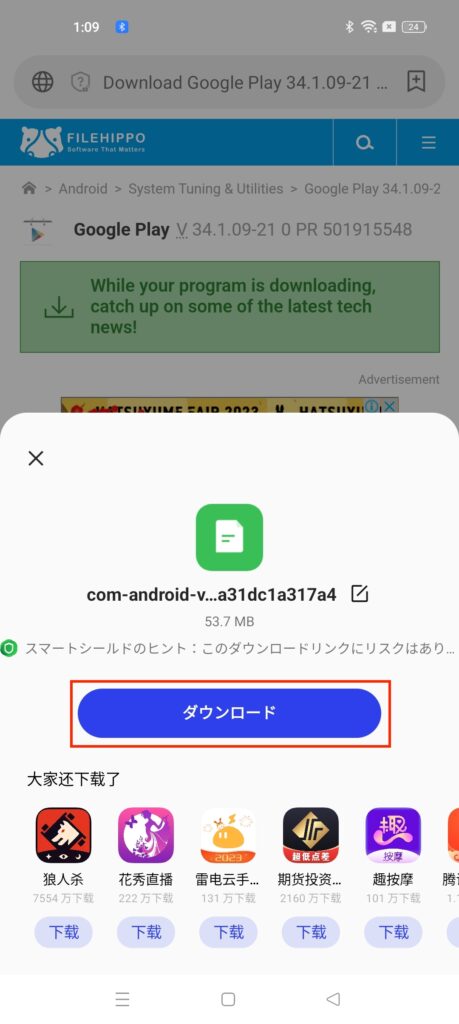
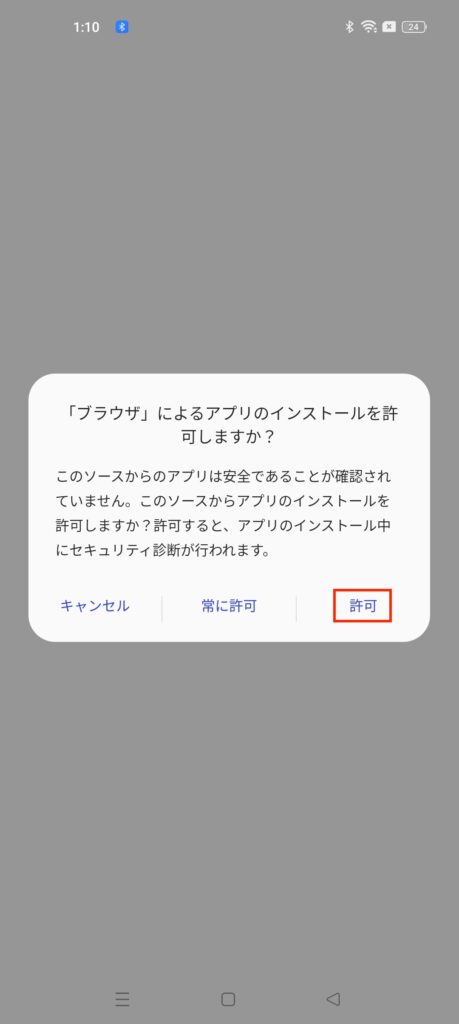
今度は、ダウンロードしたファイルに対してフォンマネージャ (に組み込まれているアンチウイルスソフト) がさらにチェックを行います。リスクが検出されなかったら、”Install” で進みます (左の画像)。インストールの完了後、右下の “Done” をタップしたらGoogle Playストアの導入完了です!
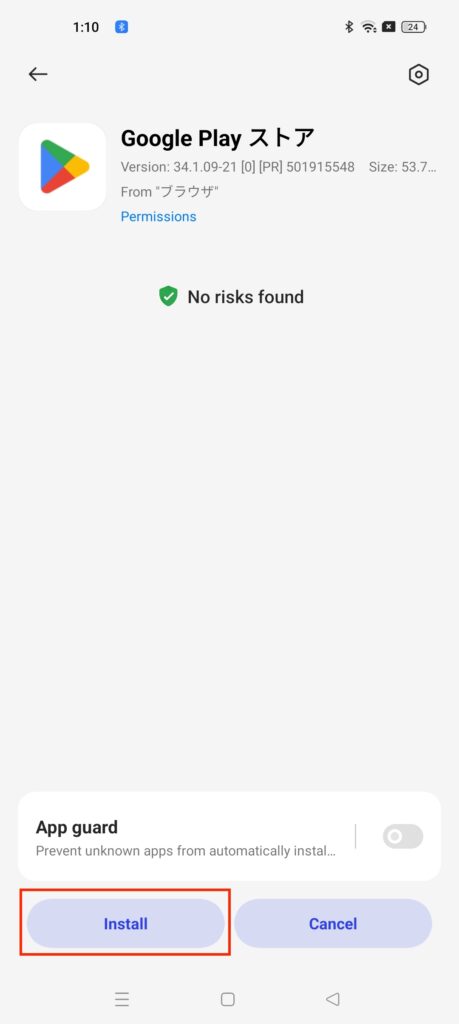
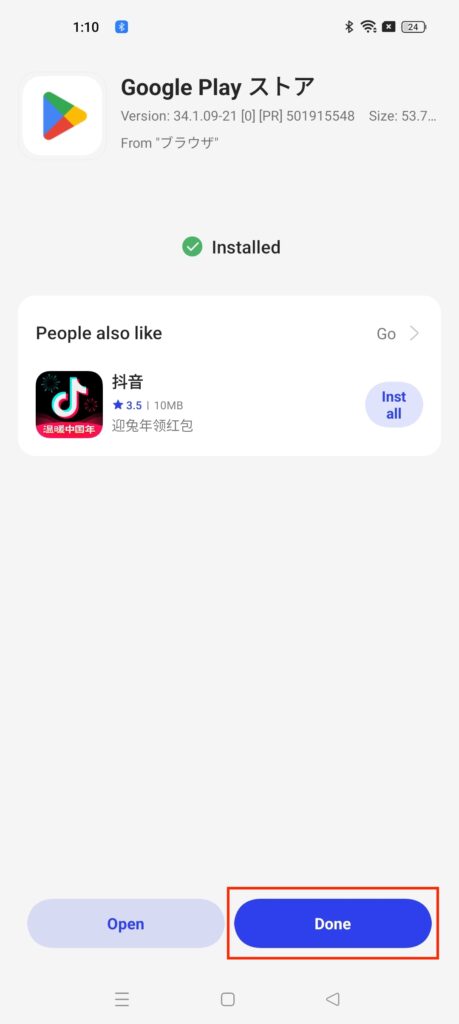
ホーム画面のどこかに見慣れたGoogle Playのアイコンが現れ (左の画像)、アプリの一覧を見るとちゃんとGoogle Playストアが追加されています (右の画像)。
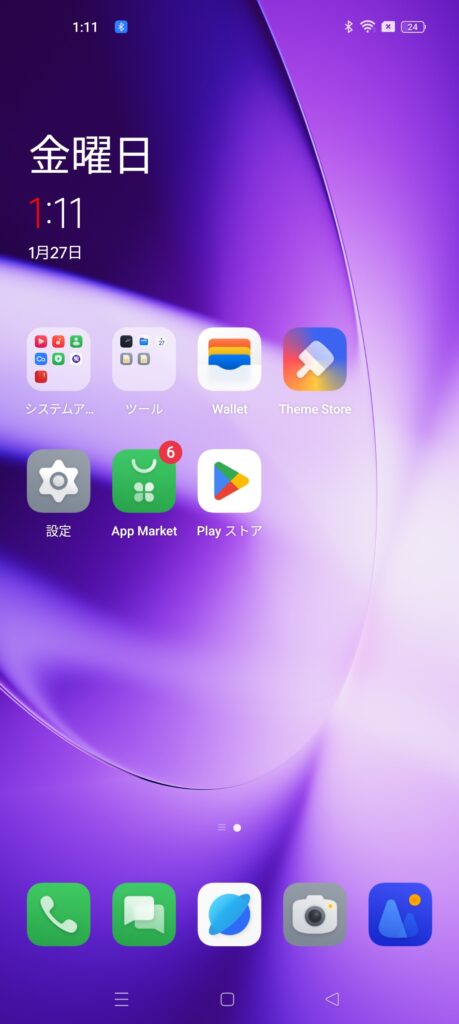
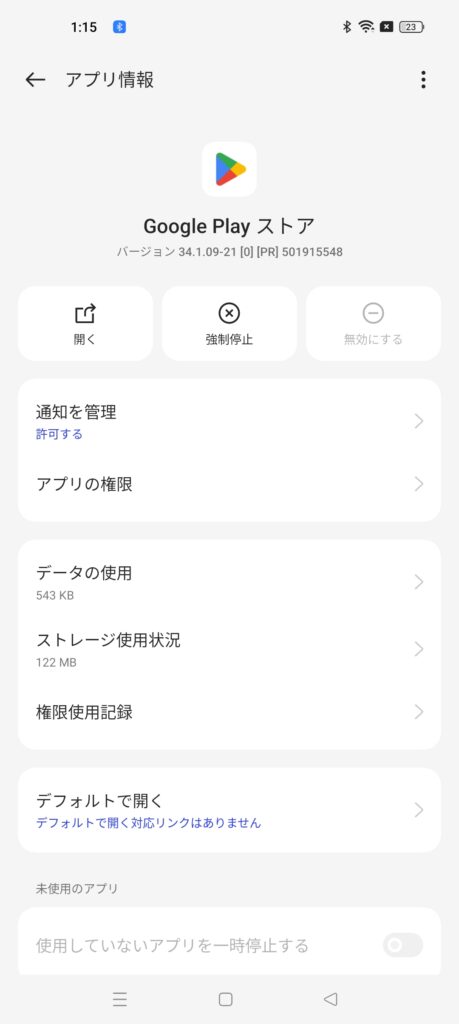
Googleアカウントにログインする
この状態 = Googleアカウントにログインしていない状態でGoogle Playを起動すると、Googleアカウントのログインを促されます。ここでGoogleアカウントにログインします (実際はGoogle Playストア導入前に実施しても特に問題はありません)。
ログイン手順自体はここでは割愛しますが、Google Playストアに促されるままでも、設定アプリの “その他の設定” – “Google設定” – “Google” – “Googleアカウントにログイン” から開始しても結果は同じなので、お好きな方からログインしてください。ログインが完了してから再度Google Playストアを開くと、見慣れたストアのトップ画面が現れるはずです。
Enjoy!
Google Playストアの導入が完了したら、あとは自分の好みのアプリを一つずつ導入してゆくだけです。面倒かもしれませんが、初回だけなので頑張りましょう!
おまけ : 不要なアプリを見えなくする
GMSの導入ができたら、App MarketやWalletといったColorOS固有 & 削除することができないアプリのアイコンがホーム画面に残っているのが気になるかもしれません。前述の通りこれらは通常の手段で削除することはできませんが (PCを接続してごにょごにょやれば可能ですが、中級者以上向け)、アイコンを非表示にすることはできます。
事前準備 : すべてのアプリを最新化しておく
非表示設定を行う前に、ColorOSのシステム系のアプリを最新化しておきましょう。フォンマネージャを起動し、その画面の中にある “アプリ管理” をタップします。遷移した先の左上にある “App updates” をタップすると、この時点でColorOSに残っているアプリ (主にシステム系) の中で、更新が必要なアプリが一覧表示されます。下にある “Update all xxxMB” をタップして、更新が必要なアプリすべてを更新しておきましょう。
以降の手順で非表示にはなりますが、表示されないだけでColorOSの一部として存在していることには違いありません。非表示のアプリに脆弱性が発見されたことに気が付かずにいつの間にか不利益を被っていた、とならないためにも、最低でもフォンマネージャだけは表示状態で残しておくことをお勧めします (フォンマネージャの管理下にあるすべてのアプリを削除してもいいのですが、見る限りこれは現実的ではないでしょう)。
不要なアプリを非表示化する
フォンマネージャを起動し、下にある “ツール” をタップします。メニューが切り替わるので、その中から “アプリの非表示化” をタップします。プライバシーパスワードを入力 (設定しなければ一度抜けて設定してから再度試行する) と、導入済みのアプリを表示するか (= ホーム画面にアイコンを表示させるか) を設定することができます。削除できない & でも利用しないアプリについては、ここで非表示にしてしまいましょう。
また、この画面の右上の歯車をタップすると、非表示に設定したアプリの通知を表示するか否かを設定できます。非表示に設定したアプリの通知を受け取りたいという方はいないと思うので、表示しないように設定しておきましょう。

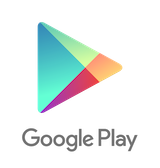
日本国内支払いや銀行系アプリは問題なく利用できますでしょうか?
銀行系アプリは自分が口座を持っている銀行しかありませんが、以下は普通に使えます。
・みずほ銀行
・ソニー銀行
・楽天銀行
三井住友銀行も、口座の残高照会などの基本機能は利用できるのですが、アプリからのワンタイムパスワードの発行だけはできません。もっとも、これは代替手段があるので問題ありません。
あとは、GooglePayの非接触系の機能が利用できませんが、もともと中華スマホを使っている時点でそっち系の機能は全く使っていなかったので、特に不便は感じていません。
上記についても頑張ればなんとかなるのかもしれませんが、今は必要性を感じていないので特に何もしていません。そこに労力をかける気があるのであれば、もう少しなんとかなると思います。