ご存知の通りPicasaは2016年4月末をもってGoogleのサポートが終了しており、オンラインベースのGoogleフォトへの移行が推奨されています。GoogleフォトはWebツールとしては大変良くできているとはいえ、PCに保存されている画像を見るという観点からは全く役に立たないのも事実です。仮にPCに保存されている画像とGoogleフォトとが完全に同期が取れていたとしても、フォルダ構造をベースとした一覧性が高い表示など、慣れたUIには捨てがたいものがあります。
先日、自宅PCのWindows10が起動不良に陥ってOSを再導入したのを機に色々調べたり試してみたのですが、家族の強い希望もあり今後もPicasaを使い続けることにしました。
どこからPicasaをダウンロードするか
Googleのサポートは終了しているため、PicasaをGoogleからダウンロードすることはできません。となると、Webで二次配布されているものをダウンロードするしかありません(そもそも二次配布していいのかどうかという話はありますが)。検索すると大量のサイトが引っ掛かりますが、これらの中にはダウンロードにかこつけて他の”怪しい”ソフトや、場合によってはマルウェアを導入させようとする場合もあるため、ダウンロード元は慎重に選択する必要があります。
古いソフトの入手先として、個人的にはoldapps.comを信頼しているのですが、Picasaの登録はあるものの、実際にはダウンロードできませんでした。今回はuptown.comからダウンロードしてみました。ちなみに、Picasaの最終版はWikipediaによるとVer.3.9.141.259とのことですが、今回ダウンロードしたのはVer.3.9.138.150の日本語版でした。
Picasaのインストール
インストールは特に気にする点はありません。普通にインストールすることができます。ただし、インストールの過程で発生するGoogleアカウントへのログインはできませんでした。インストール後にもできなかったので、もうできないのかもしれません。ちなみにログインできたとしても、動画の同期は経験上まず間違いなく失敗するので、どうしてもGoogleフォトとの同期をとりたければ手動で行うことをお勧めします。
地図が出ない!
Picasaの使える機能の一つの中に、写真の中にGPS情報が含まれていたら、写真の撮影地をGoogleマップで表示してくれる機能があります。この機能がGoogleマップ側の仕様変更のためにPicasaからそのままでは利用できなくなっています。
これには解決方法が知られていて、ここに書かれているとおりレジストリの修正を行えば、再度Googleマップが表示されるようになります(システムの再起動は不要、Picasaの再起動のみ)。わかりづらいのですが、最終的に以下の画像の状態にレジストリが修正されていればOKです。
MP4形式の動画を認識しない!
Windows10では、OSを導入するだけでMP4形式のファイルを再生できますが、リリース時期の関係でPicasaがその機能をサポートできなかったのだと思われます。このため、Picasaが認識可能なMP4のコーデック(再生に必要とされるプラグインのようなもの)を別途導入する必要があります。
具体的には、QuicktimeかK-Lite Codecのいずれかを導入すればいいようですが、Quicktimeは導入すると色々面倒なので(細かくは書きません)、K-Lite Codecの方がお勧めです。K-Lite Codec Pack Basicのダウンロードページからコーデックの詰め合わせダウンロード・導入してください。導入後にPicasaを起動すると、MP4形式の動画ファイルが追加で認識されるはずです。
Googleフォトとの住み分け
前述の通り、PicasaからGoogleアカウントにログインできないということは、Picasa経由でGoogleのオンラインストレージに自動的に写真のバックアップを取ることができなくなります。バックアップはBackup and Syncでやるのが現実解なのでしょうが、これではPicasaの同期では自動的に行われていたローカルフォルダと同名のアルバムの自動生成が行われません。
私が新規に画像ファイルを登録する場合は、おおよそ以下のような手順で実施しています。事前準備として、Backup and Syncは導入しておき、システム起動時に自動的に起動しないようにしておきます(新規にバックアップすべきファイルがない時は動かしておく意味がないため)。
- Picasaが監視しているフォルダの下に”[YYYYMMDD] (アルバム名)”という名前で新しいフォルダを作成する。
- フォルダの下に登録したい画像をコピーする。
- Picasaを起動し、該当のフォルダと写真が認識されることを確認する。
- Backup and Syncを起動する。追加した画像が自動的に認識され、Googleフォトにアップロードされる。
- 新たに追加されたファイルをすべて選択して、新しいアルバムを作成する。
便利リンク
意外と知られていない、Picasa関連のリンクを自分の備忘録を兼ねて以下に列挙しておきます。
Picasa Webアルバム
移行時にPicasaユーザ向けに設けられた、過去のPicasaでアップロードした内容が参照できるリンクです。Googleフォト側で作成したアルバムの情報も反映されるようです。
Googleフォトに最近追加した画像
Backup and Syncや手動アップロードを行った後、”今アップロードしたファイルで一つのアルバムを作りたい”という状況になった時に役立つリンク。撮影日ではなくアップロードした日付単位で表示されるため、一括選択 => 新規にアルバムを作成してそこに登録することが簡単にできます。
Backup and Syncで自動バックアップした画像
自動でバックアップされた画像のみを表示するリンク。最近追加した画像に手動 / 自動バックアップが混在している場合に役に立ちます。

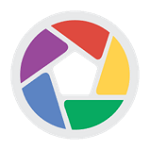
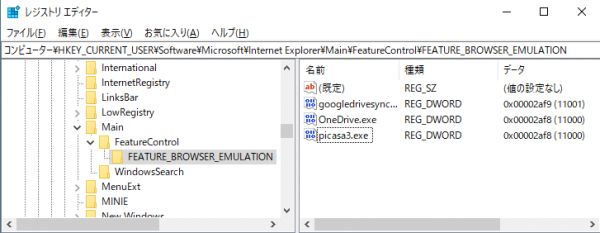
私もwin10になっても、Picasa3を使っています。
代用できそうなものが、SONY PlayMemoriesでしたが、速度はPicasa3が断トツでした。
有料でもPicasa3が復活することに期待してます
私も Picasa を復活してほしい
私も同様です。先日、picasaでの.aviファイルの映像側が認識しなくなってしまい、k-Liteとかのコーディックを何度もインストールしています。他のソフトを調べてみましたが、やはりUIはpicasaがとてもよいです。
PCの苦手な奥さんもiPhone操作するような感覚で、操作できましたし。有料でも良いので復活して欲しいですね。
win10再インストールする度に毎回picasa3入れてるわ
ビューワー機能だけでいいからまた公開してほしいね